Q.ブラックリスト管理について
回収予定日を過ぎても入金のない売上を持つ得意先を一覧表示できます。
ブラックリストをご利用いただくことで、債権の回収の滞っている得意先に対しての掛売上を抑止したり、警告メッセージを表示したりすることができます。
<操作方法>
1.ダイレクトメニューの「債権管理王」-「ブラックリスト」を開きます。
2.初回起動時には以下の画面が表示されます。
リストの作成日と得意先をホワイトやブラック認定するための条件等、ブラックリストを作成するための条件を設定します。
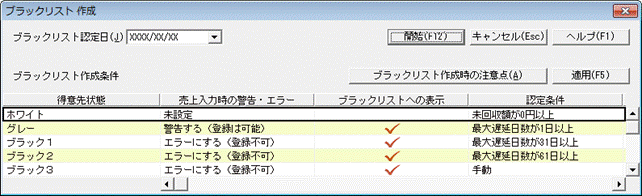
(ア)ブラックリスト認定日(J)・・・ブラックリストを作成する基準日を指定します。
(イ)得意先状態・・・得意先の回収状況に応じてホワイト、ブラック等の名称を設定します。名称を変更したい場合は「得意先状態」欄をクリックして文字を入力してください。
(例)『ブラック3』を『起訴対象』という名称に変更します。
まず、変更したい「得意先状態」欄をクリックします。『ブラック3』という文字を削除して『起訴対象』と入力します。
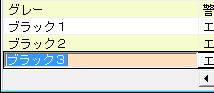
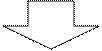
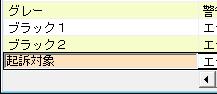
(ウ)売上入力時の警告・エラー・・・伝票入力時の対応を設定します。『未設定』、『警告する(登録は可能)』、『エラーにする(登録不可)』の3つから選ぶことができます。
『未設定』:売上伝票を入力できます。
『警告する(登録は可能)』:伝票の登録はできますが、伝票入力の際には以下のメッセージが表示されます。
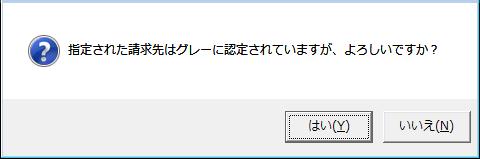
『エラーにする(登録不可)』:伝票入力時に以下のメッセージが表示され、伝票の登録をおこなうことはできません。
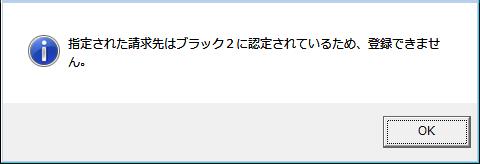
(エ)ブラックリストへの表示・・・クリックすることでチェックの付け外しができます。チェックを付けると[開始(F12)]をクリックした後に作成されるブラックリストの表に表示されるようになります。
(オ)認定条件・・・入力されている売上・入金伝票をもとに、認定条件に当てはまる得意先を「得意先状態」で指定した名称でリストに表示します。
認定条件は「認定条件区分」、「認定する最大遅延日数(または未回収額)の下限」を設定することで変更することができます。
※以下の項目はスクロールバーを右にスライドさせることで表示されるようになります
(カ)認定条件区分・・・「認定条件」に使用する区分を『手動』、『最大遅延日数』、『未回収額』より選択します。
『手動』を選択した場合、ブラックリスト初回作成時にはリストに表示されません。リストを表示した後、「状態変更」画面で得意先状態を変更することでリストに表示できます。手動で認定条件を設定したい場合は『手動』を選択してください。
『最大遅延日数』を選択した場合、「認定する最大遅延日数の下限」で日数を指定する必要があります。
『未回収額』を選択した場合、「認定する未回収額の下限」で金額を指定する必要があります。
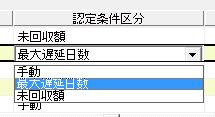
(キ)認定する最大遅延日数の下限・・・「設定条件区分」で選択した内容によって入力をおこないます。
例:10と設定した場合は、回収予定日を10日以上過ぎても回収が発生していない得意先が対象となります。
(ク)認定する未回収額の下限・・・「設定条件区分」で選択した内容によって入力をおこないます。
例:100,000と設定した場合は、未回収額が\100,000以上の得意先が対象となります。
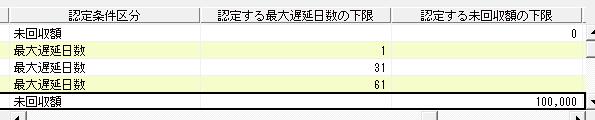
(ケ)解除条件・・・得意先の状態がブラックなどになってしまった場合に、それを解除する条件を『手動』か『自動』で選択します。
3.設定に変更があれば[適用(F5)]をクリックし、[開始(F12)]をクリックします。
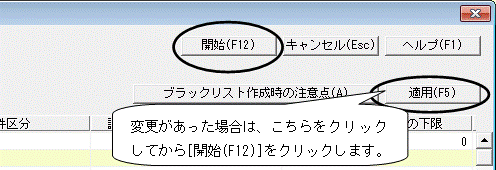
4.ブラックリストに該当する得意先が一覧表示されます。
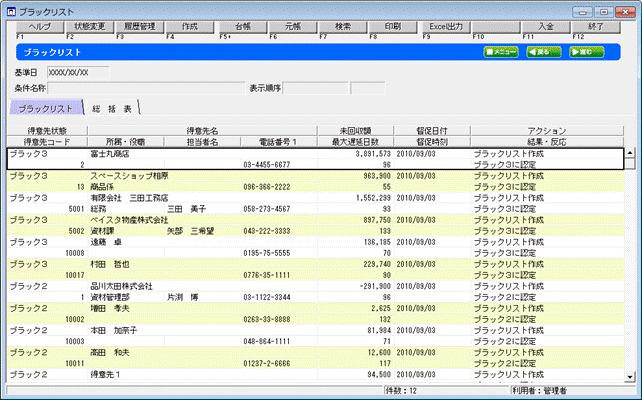
ブラックリストを作成後、印刷やExcel出力などを行うことができます。
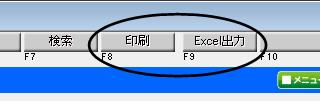
5.一度ブラックリストを作成すると、次回以降にブラックリストを起動する際には以下の画面が表示されます。
前回作成したブラックリストは保存されています。保存された内容から条件を絞り込んで得意先を表示させたい場合は、下記の画面に必要な絞り込み条件を入力して[開始(F12)]をクリックします。
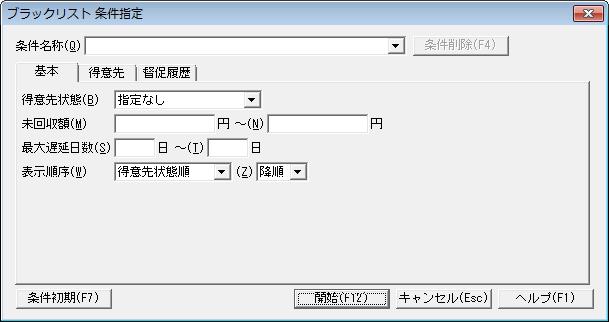
6.再度、ブラックリストを作成し直す場合は、手順5.の「ブラックリスト 条件指定」画面で「キャンセル(Esc)」ボタンをクリックして閉じ、画面上部にある[作成]ボタンをクリックします。手順2.の画面が表示されますので、再度新しい条件でブラックリストを作成してください。

※ブラックリスト作成は1つしか保存できません。再度、[作成]ボタンより条件を変えて表示させたブラックリストは、現在のリストに上書きされます。
7.ブラックリストを表示させ、手動で得意先状態を変更したり、アクションやその結果を残したりすることができます。
例として「富士丸商店」を『ブラック1』に変更します。
(ア)富士丸商店を選択し黒い枠線で囲まれた状態にしましたら、画面上部の[状態変更]ボタンをクリックします。
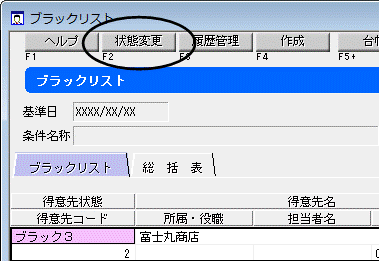
(イ)「ブラックリスト 状態変更」画面が表示されますので、「変更後の得意先状態(J)」に『ブラック1』を指定します。
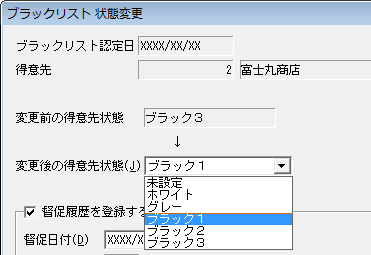
(ウ)他にも行ったアクションや、それに対する結果・反応を残すことができます。
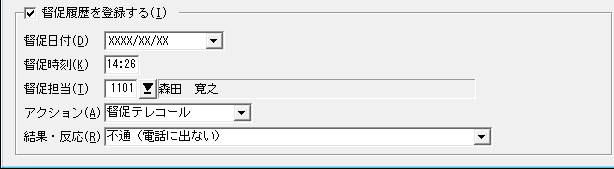
(エ)設定を終えたら[開始(F12)]ボタンをクリックします。確認画面が表示されますので、よろしければ[はい(Y)]をクリックしてください。
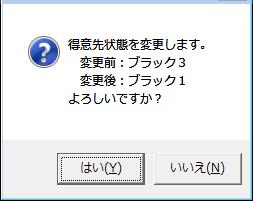
(オ)「得意先状態」、「督促日付、時刻」、「アクション」、「結果・反応」等、内容が更新されました。

8.表示されたブラックリストに対しておこなった督促業務などは履歴として残すことができます。
画面上部にある[履歴管理]ボタンをクリックします。

履歴管理について詳しくはこちらをご覧ください。
